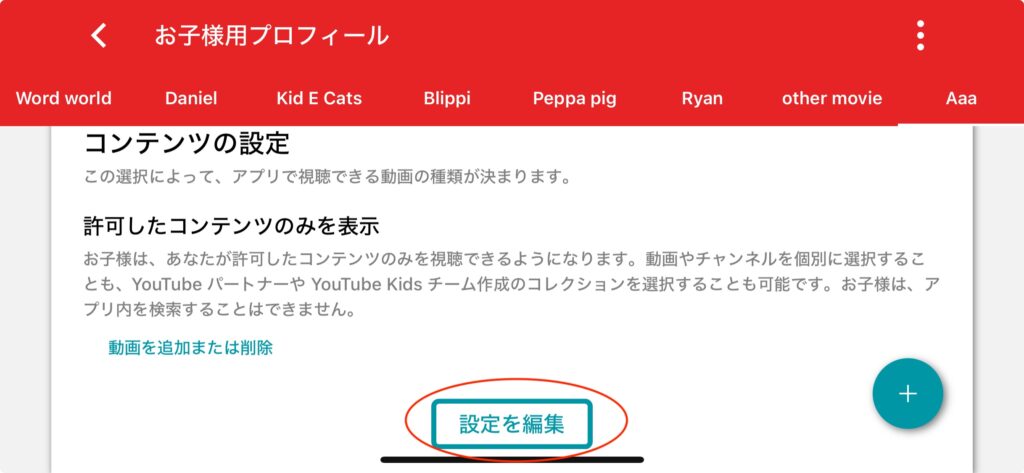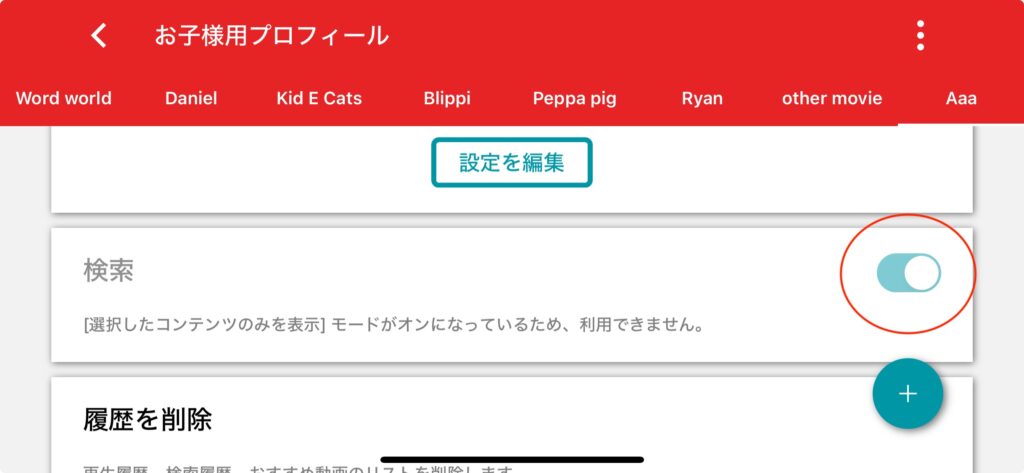※このページにはプロモーションが含まれています
こんにちは!ことのはバイリンガル育児®を実践している、あいです。
おうち英語などの取り組みで始めやすいYouTube。ただ、YouTubeは便利ですが、子どもが日本語の動画を見始めるなど、親の趣旨とは違う使い方をして悩みの種になっていませんか?
そこで今回はYouTubeの子ども向けアプリのYouTube Kidsを使い、親がコントロールしやす英語環境作りをお伝えします!
1.親が使用するスマートフォンに「YouTube」と「YouTube Kids」と2つのアプリをダウンロード。子どもに見せる用のタブレットがあれば、タブレットに「YouTube Kids」をダウンロードします。
YouTube Kidsを開き、保護者のアカウントでログインします。
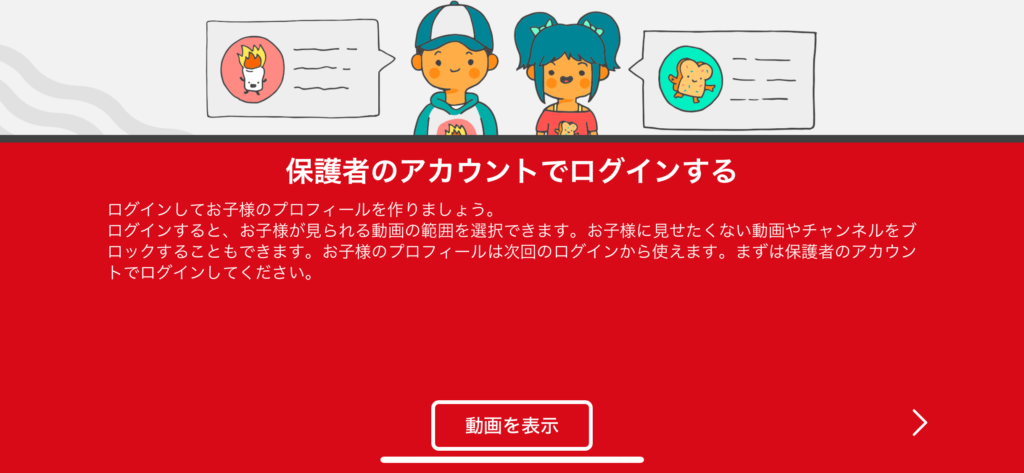
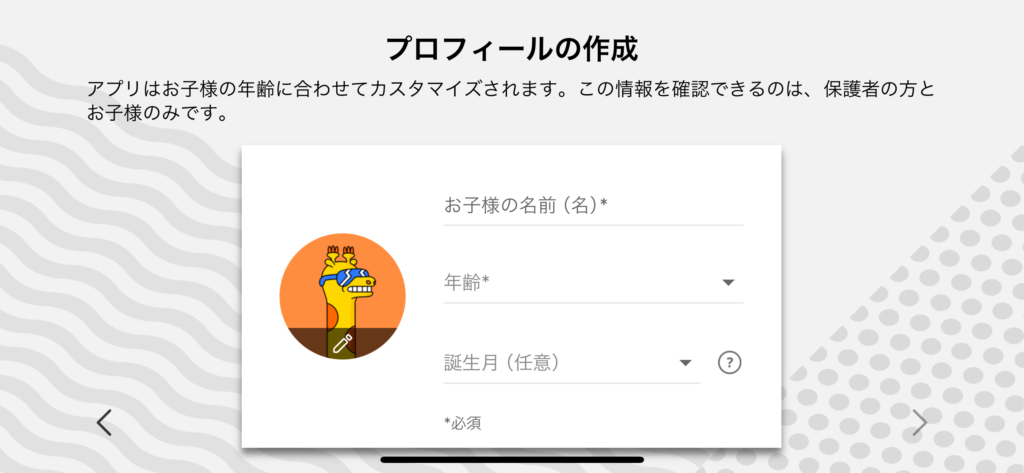
コンテンツ設定で、「保護者が許可したコンテンツ」を選択。動画の追加方法は2通りあるので、やりやすい方法で動画を追加していきましょう。
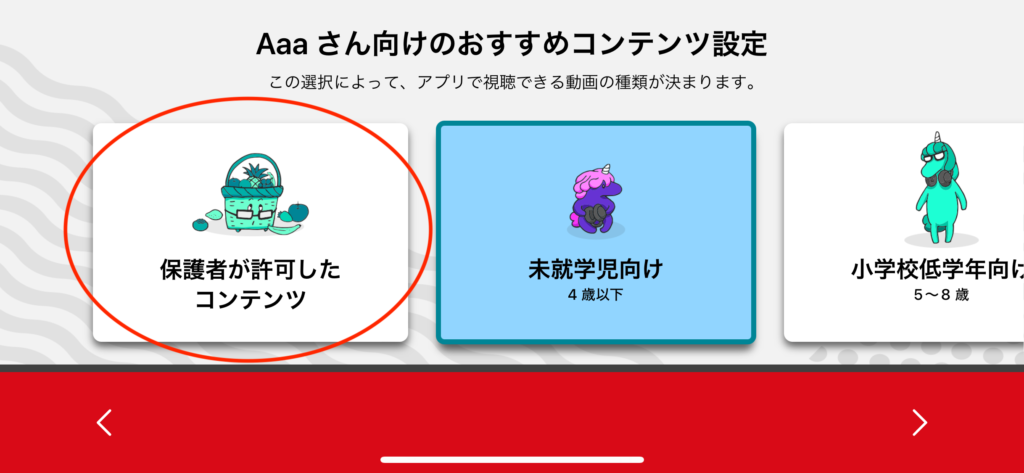
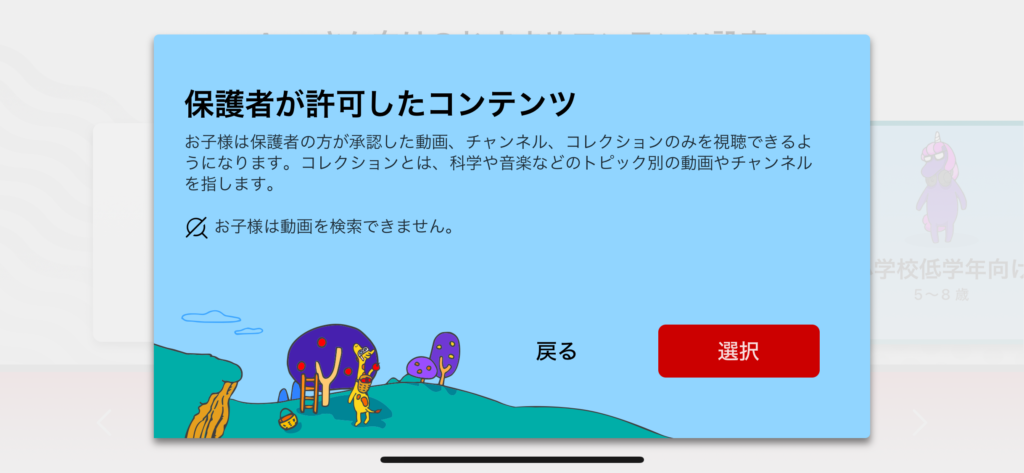
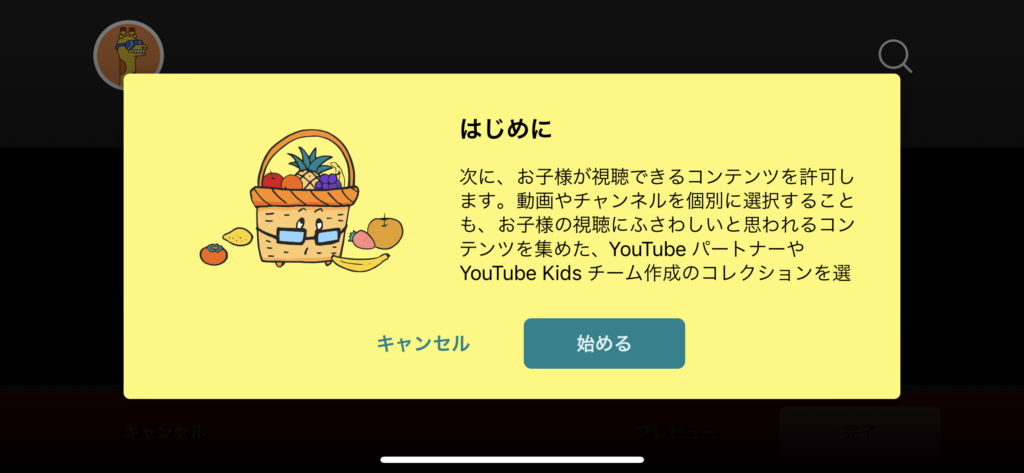
次に動画を選んでいきます。
動画を追加する方法は2通りあります。
- YouTube Kidsを使って動画を検索
- YouTubeを使って動画を検索
私が実際に使用している検索方法は、「2.YouTubeを使って動画を検索」する方法。「1.YouTube Kidsを使って動画を検索」は、追加したい動画が見つけづらいときがありますが、チャンネル登録のみの場合は、探しやすいと思います。
「保護者が許可したコンテンツ」を選択すると、動画一覧が表示されるので、検索から見せたいチャンネルや動画を選択します。
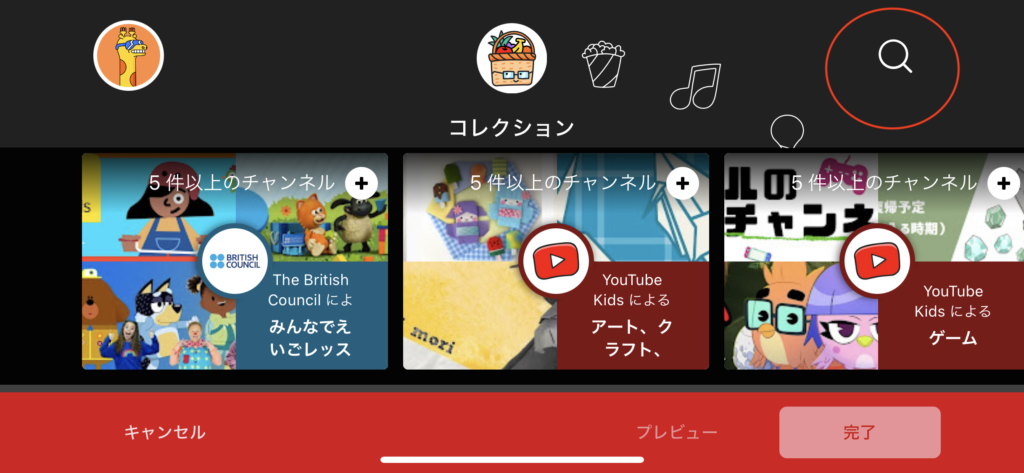
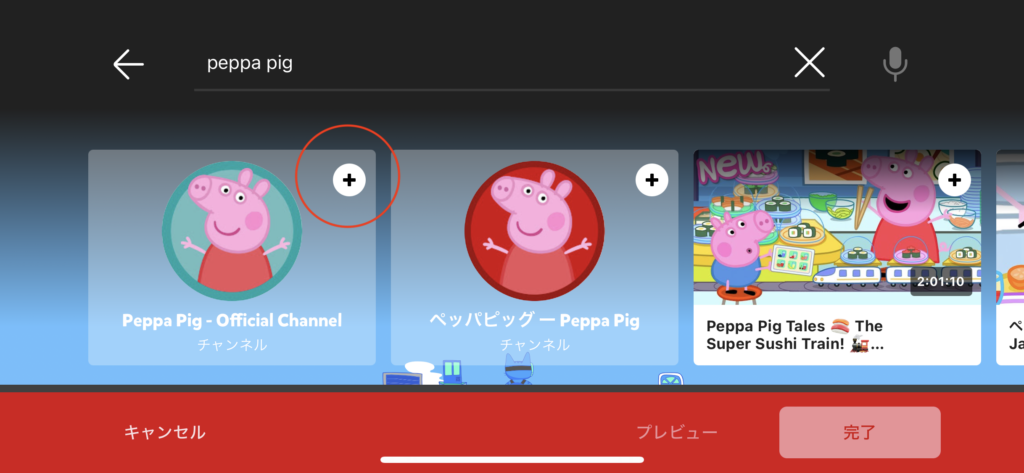
YouTubeアプリを開き、指定の動画を検索。タイトル横の「︙」を押し、共有を選択。
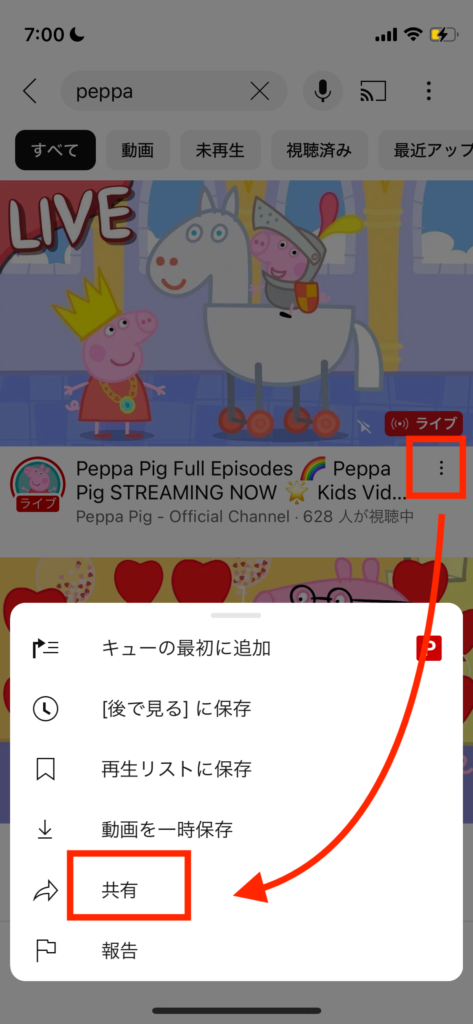
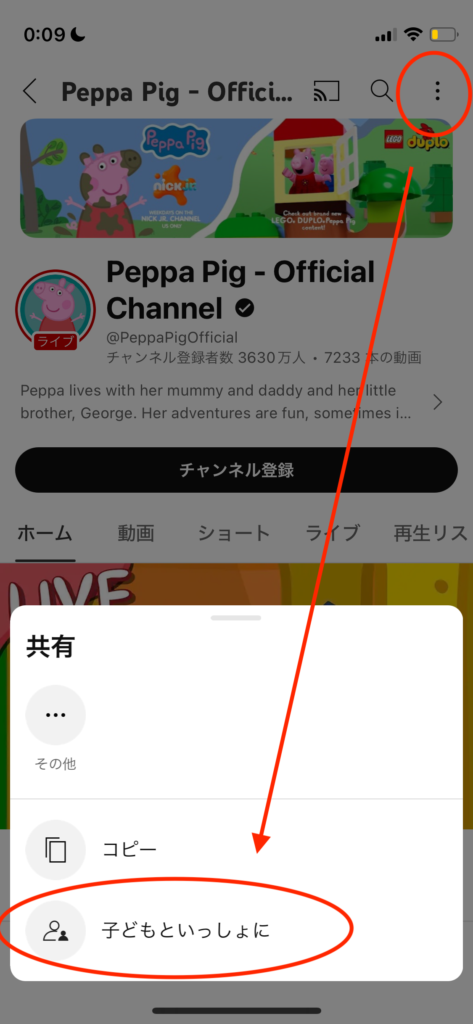
「子どもといっしょに」を選択し、動画を登録したいプロフィールを選択したら、YouTube Kidsから見られるようになれます。
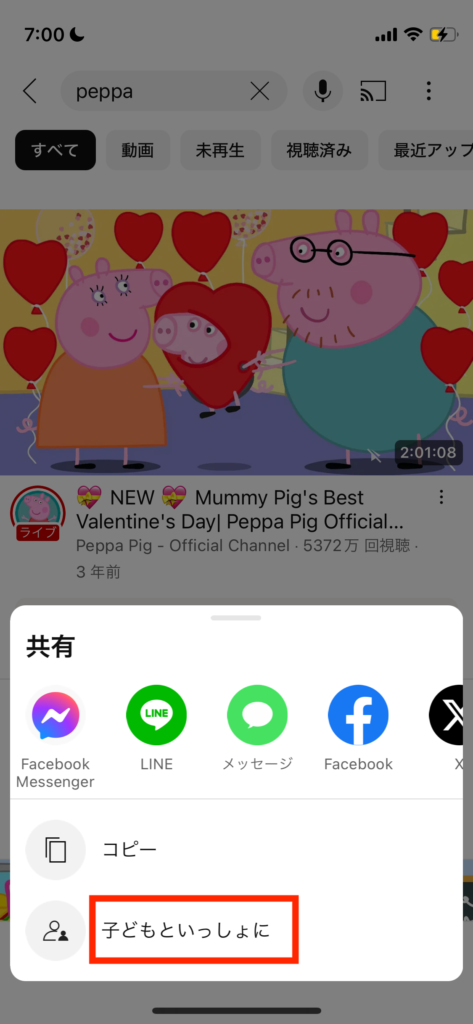
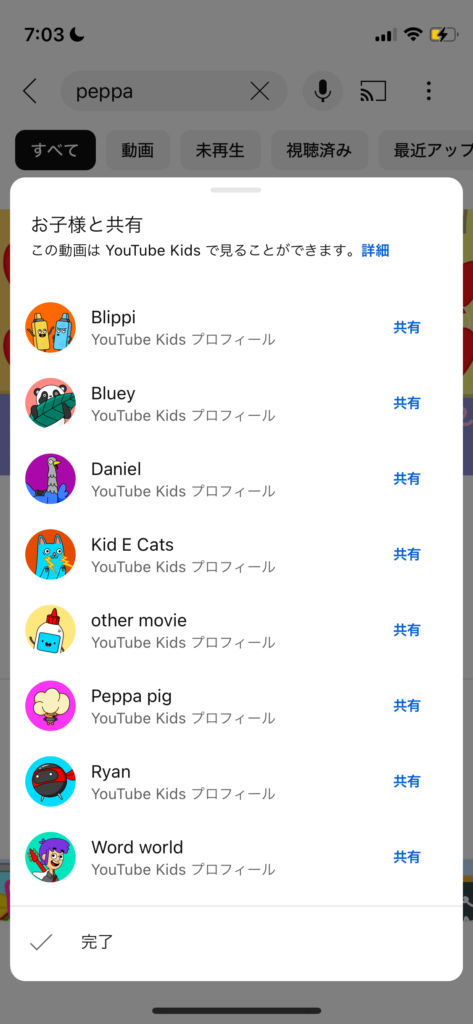
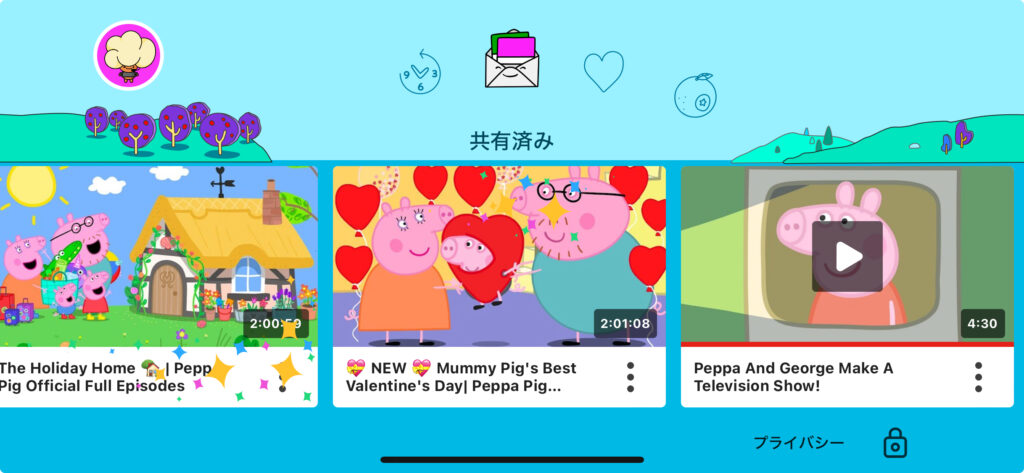

パソコンではできないのでご注意を!パソコンを使用する場合はYouTubeで保存をして、あとからスマホで操作しましょう。
YouTube Kidsの設定は少し手間ですが、始めだけがんばればあとは安心して動画を視聴してもらうことができます。また、YouTube Kidsはスマホだけでなく、同じアカウントでログインすればタブレットやFireTVでも閲覧可能。さまざまな媒体で簡単に同じ環境を作ることができます。

ちなみに、我が家では動画リストとして使えるように各動画の名前で設定しています。
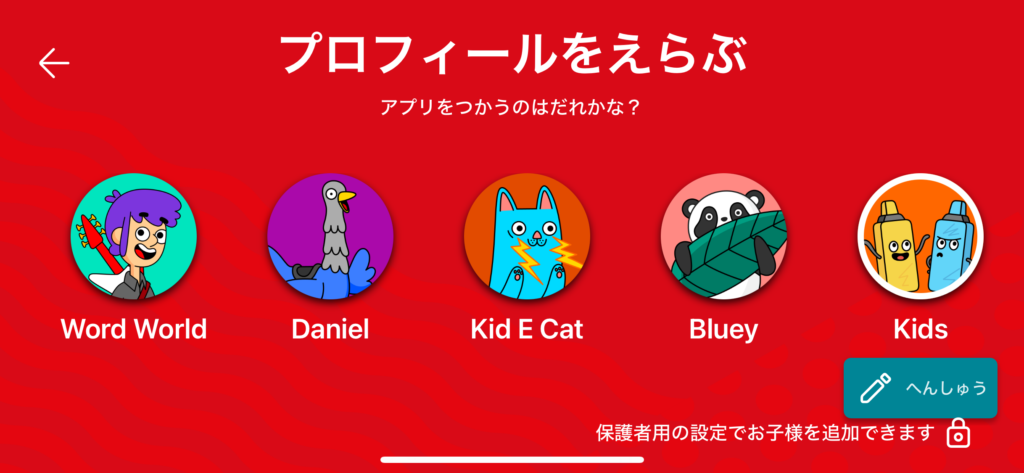

ただし、プロフィールは最大8個までしか設定できないので注意してください!